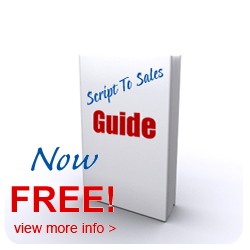Paint.NET Series: Transparent Backgrounds
This is an update to the “Create a Transparent Background” video with GIMP. This one is a lot better because GIMP is unstable and I like Paint.NET a lot better. It has more features and it has been called, by some, “free photoshop”. It contains layers and also a plug-in for brushes. It, however does not create a great custom brush for you. There are ways to go around that and I will be showing you how to do that in the next tutorial ^_^ I don’t have screen capturing software installed so I had to use my camera. I hope you guys still have an idea of what I’m trying to show you here 😛 If you have any questions please feel free to ask in the comments section to the left. I will be starting a Paint.NET series that will show you cool tricks you can do with the application. I’m still learning so I will be making videos along the way and sharing interesting tips with you guys 🙂 Here are two links to where you can download Paint.NET: CNET Link: download.cnet.com Paint.NET Website Link: www.getpaint.net The image I used in the video was from this site: en.sevenload.com Music: La noche tan bella by Ken Liu Please check out his page here: www.youtube.com If you like my videos, please subscribe and rate 🙂 My Art Channel: www.youtube.com Follow me on DailyBooth: dailybooth.com My Blog:jellybean83.wordpress.com My Deviantart Page: fullmetalpiglet.deviantart.com Follow me on twitter: twitter.com
How to make the world’s BEST* PowerPoint Presentation. (*According to kids) We made our Kids Matter — Education for kids video solely using Microsoft PowerPoint 2010. It’s a great piece of software that really allows you to achieve some stunning animation results. Check out our guide on how to make your own animation using Microsoft PowerPoint 2010. What you will need: Coloured Card A Camera Scissors A Scanner A PC or laptop with Microsoft Office 2010 installed And plenty of time! Step 1: Meticulously storyboard your masterpiece, accounting for every effect and transition. Step 2: Cut up some coloured card to make your characters and backgrounds. Step 3: Individually scan your hand-made creations into your PC or laptop. Step 4: Load up Microsoft PowerPoint 2010. Go to the ‘Design’ tab and select ‘Page Setup’. For YouTube playback set the aspect ratio to ‘On-Screen Show (16:9)’. Step 5: Insert your scanned artwork into Microsoft PowerPoint 2010 and resize your images to fit your presentation. Step 6: Insert your chosen soundtrack as early as possible, so you can animate to the beat of the song. Step 7: To begin animating your creations click the ‘Animations’ tab and then hit the ‘Animations Add’ tab. We liked to use the ‘Motions Paths’ effect. Add as many animations as you like to really bring your images to life. Use the ‘Animation Pane’ to organise and preview your animations. Step 8: To animate using Stop-frame take photos of your object. You need to move them lightly …
Video Rating: 4 / 5